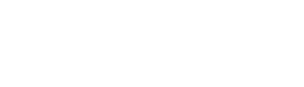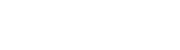Es gibt Spiele, in denen man gerne statt einer echten menschlichen Stimme eine Roboterstimme hätte. Mit einem brauchbaren Mikrofon und Audacity lässt sich das ziemlich leicht realisieren.
Audacity ist DAS Freewareprogramm, wenn es um die Erstellung und vor allem Bearbeitung von Audiospuren geht. Mit zahlreichen PlugIns ausgestattet lässt das übersichtliche Programm kaum wünsche offen. Wie bei komplexen Grafikprogrammen gelten auch hier zwei wichtige Regeln:
- Man kann unfassbar viel damit machen, wenn man sich damit ein wenig auskennt.
- Für fast alles, was man machen will, gibt es mehrere Wege.
Das Tutorial bezieht sich auf die Version 2.1.2, sollte aber mit vielen Vorgängern und Nachfolgern funktionieren. Wenn Dir ein PlugIn fehlt, dann auch unter Effekte -> PlugIn hinzufügen / entfernen… nach, da wirst Du es mit Sicherheit finden. Wenn nicht, hilft Dir der unten angegebene Link weiter.
Die Aufnahme

Da man mit Audacity das Rauschen bequem entfernen kann, muss man nicht zwangsläufig ein teures Mikrofon verwenden. Besonders für die Roboterstimme tut es auch ein Headset. Wichtig sind lediglich die richtigen Einstellungen. Beachten solltest Du folgende Punkte:
- Ist das richtige Tongerät eingestellt?
- Ist das Mikrofon eingestellt?
- Stelle als Aufnahmekanal Mono ein.
- Ist der richtige Soundtreiber eingestellt?
- Prüfe bei den Aufnahmegeräten, ob der Pegel richtig ist.
Die Punkte 1 bis 4 stellst Du direkt in Audacity ein. Die Einstellungen findest Du unterhalb des Play-Control-Panels bzw. links über der Audiospur. Bei den meisten Mikrofonen sollte man den Pegel auf 90 bis 96% einstellen. Drüber hinaus kann es zur massiven Übersteuerung kommen. Den Pegel stellt man am besten ein, indem man in der Taskleiste rechts unten (irgendwo neben der Uhr) mit der rechten Maustaste auf den Lautsprecher Icon und dann auf Aufnahmegeräte klickt. Im neuen Fenster doppelklickt man auf das entsprechende Aufnahmegerät und stellt dann im Reiter Pegel den entsprechenden Wert ein.
Wegen dem Mono solltest Du Dir keine Sorgen machen, wir machen später Stereo daraus.
Sobald alles eingestellt ist, kannst Du mit der Aufnahme beginnen. Bevor Du sprichst, lass drei bis fünf Sekunden, nachdem Du auf Aufnahme gedrückt hast, verstreichen und sprich erst dann. Wenn Du eine glaubwürdigere Roboterstimme haben möchtest, dann sprich etwas monotoner als sonst. Auf die Tonhöhe musst Du nicht achten, die passen wir später an. Sprich lieber normal. So hast Du ein konstanteres Ausgangsmaterial was wichtig sein kann, wenn Du in einem halben Jahr noch eine Aufnahme machst. Ob Du dann genau den verstellten Ton triffst wie jetzt, ist fraglich.
Rauschen Entfernen

Selbst wenn der Pegel hoch eingestellt ist, kann die Aufnahme ziemlich leise sein. Wichtig ist, dass sie nicht übersteuert ist. Schlagen also die Spitzen schon bei der Aufnahme aus, dann setz den Pegel weiter runter und starte die Aufnahme neu.
Je nach Mikrofon hat man am Anfang ein leichtes knacken in der Aufnahme. Dieses Knacken kannst Du markieren und löschen. Anschließend entfernen wir noch nicht das Rauschen, sondern passen die Lautstärke mit dem Kompressor an. Markiere mit Strg+A alles, dann klick auf Effekte -> Kompressor und stelle die Werte wie folgt ein.
- Grenzwert: -16dB
- Nebengeräusche: -40dB
- Verhältnis: 5:1
- Ansprechzeit: 0.10 Sek.
- Abklingzeit: 1 Sek
Je nach Stimme wirst Du vielleicht noch ein wenig optimieren müssen, aber als Startwert sollten diese zumindest nicht völlig falsch sein.
Nun klick auf OK und Du erhältst eine überarbeitete Tonspur, die bis zum Maximum ausschlägt und in der Lautstärkeverteilung relativ ausgeglichen ist. Was Dir gleich auffallen wird: Es rauscht und Brummt ziemlich laut. Das entfernen wir nun.
Markiere die ersten Sekunden, in denen Du nicht gesprochen hast. Klick auf Effekte -> Rauschverminderung -> Rauschprofil ermitteln. Du wirst sehen, dass sich nichts geändert hat, aber das PlugIn hat sich das Rauschen gemerkt. Nun markierst Du wieder alles mit Strg+A und anschließend klickst Du wieder auf Effekte -> Rauschverminderung. Die Einstellungen sollten wie folgt aussehen:
- Rauschenverminderung (dB): 12
- Empfindlichkeit: 6
- Frequenz-Glättung (Bänder): 3
- Rauschen: Vermindern anklicken
Anschließend bestätigst Du mit OK und Audacity entfernt das Rauschen.
Nun solltest Du eine rauschfreie Aufnahme haben. Wenn Du noch ein Brummen vernimmst, liegt das meist an Störungen am Mikrofon oder am entsprechenden Anschluss. Schau dann noch einmal nach dem Pegel oder Verstärker-Einstellungen beim Mikrofon.
Wichtig ist die Reihenfolge erst Kompressor, dann Rauschen vermindern. Umgekehrt verbleibt ein Rauschen nach dem Kompressor.
Wenn Du damit fertig bist, kannst Du die Aufnahme noch zurecht schneiden. Die Stille am Anfang kann raus, ebenso Knacken (manchmal auch am Ende) und das Atmen. Ein Roboter atmet nicht, also sollte man nichts davon hören. Die entsprechenden Stimmen kannst Du markieren und dann mit Erzeugen -> Stille im Bereich der Auswahl ersetzen.
Bis hierhin ist das eine normale Audio-Bearbeitung, nun kommt aber…
Die Roboterstimme

Die Stimme wird nun dupliziert. Markiere die ganze Spur, dann klicke auf In neue Tonspur kopieren (Strg+D). Diesen Schritt wirst Du im Tutorial noch öfters brauchen.
Markiere die untere Spur und wende wieder die Rauschenverminderung an. Erst erstellst Du ein Profil (ja, mit der ganzen Spur) und dann wendest Du das auf die Tonspur wie oben beschrieben an.
Nun stellst Du die obere Spur etwas leiser, etwa auf -8dB. Das kann man direkt in der Spur machen. Links hast Du mehrere Schalter und Regler. Mit dem oberen der beiden Reglern verstellst du die Lautstärke. Wichtig ist, dass man am Ende den Text noch gut versteht.
Jetzt verbindest Du beide Spuren zu einer Spur. Aktiviere beide Spuren, indem Du sie mit gedrückter Shift-Taste anklickst. Jetzt klickst Du auf Spuren -> Spuren zusammenführen. Die beiden Spuren sind zu einer Mono-Spur vereint. Früher hieß die Option Quick Mix und war unter Projekt zu finden.

Jetzt ändern wir die Tonhöhe. Im Tutorial machen wir die Stimme tiefer, Du kannst sie aber auch höher machen, wenn Du das möchtest. Klick auf Effekte -> Tonhöhe ändern. Unter Halbschritte gibst Du nun einen Wert zwischen -4 und -5 ein, wenn Du die Stimme tiefer machen willst. Mit Vorhören kannst Du das Ergebnis kontrollieren und wenn Du zufrieden bist, klickst Du auf OK.
Nachdem Du die Spur wieder markierst, klickst Du auf Effekte -> Echo → Built-in-Effect: Echo. Die Verzögerung stellst Du mit 0,03 ein, den Abklingfaktor auf 0,5. Auch hier kannst Du mit Vorhören das Ergebnis kontrollieren.
Bis hierhin haben wir schon eine recht coole Stimme, aber wir sind noch nicht ganz fertig. Dupliziere nun wieder die Spur (Strg+D). Senke die Lautstärke beider Spuren etwas runter, damit Du nicht übersteuerst. Mit einer weiteren Tonhöhenkorrektur beider Spuren verbreitern wir jetzt die Stimme. Markiere die obere Spur und klicke anschließend auf Effekte -> Tonhöhe ändern. Unter Halbschritte gibst Du 0,2 ein. Dann wiederholst Du den Schritt mit der unteren Spur und gibst hier -0,2 ein. Jetzt klingt die Stimme etwas voller bzw. breiter.

Fast fertig. Jetzt fehlt nur noch etwas Stereo. Bei den Reglern der einzelnen Spuren (links) kannst Du beide Spuren ein wenig nach links bzw. rechts verschieben. Damit es nicht zu krass wirkt, solltest Du die 50% nicht überschreiten. Ich bevorzuge 30%. Jetzt fügst Du beide Spuren wieder zusammen und wählst wieder den Echo mit den oben stehenden Werten aus und wendest dies auf Deiner Spur an.
Der allerletzte Feinschliff kann mit dem Equalizer erfolgen, falls Du in deiner Stimme zu viel oder zu wenig Bass hast. Hier ist es am besten, ein wenig zu experimentieren. In den meisten Fällen wird dies aber nicht nötig sein.
Wenn alles getan ist, gehst Du noch einmal mit dem Kompressor drüber. Nun hast Du eine perfekte Roboterstimme, die angenehm laut und ausgeglichen ist. Die fertige Spur kannst Du nun, wenn nötig, in einzelne Happen schneiden oder als ganze Spur speichern und/oder exportieren.
Weiterführende Links