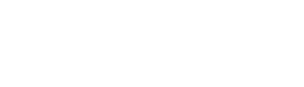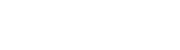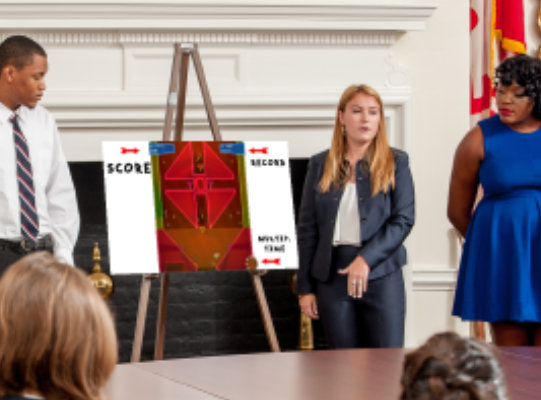Spätestens wenn das eigene Spiel fertig ist, möchte man dies vielen Menschen präsentieren. Das einfach klingt, entpuppt sich in der Praxis als eine Aneinanderreihung von Stolperfallen. In dieser kleinen Serie möchte ich auf die wichtigsten Punkte eingehen und zahlreiche Tipps aus eigener Erfahrung weitergeben.
Das Auge isst mit
Bilder haben bei der Präsentation von Spielen höchste Priorität. Das Spiel selbst besteht aus vielen einzelnen Elementen und Spieler lassen sich in der Praxis vorwiegend von der Spielmechanik und (unbewusst) vom Ton beeinflussen, bei der Präsentation geht es aber in erster Linie um die Grafik. In der Flut von Spielen auf zahlreichen Plattformen sind es zunächst die kleinen Screenshots und Artworks, die den Spieler veranlassen, auf den entsprechenden Beitrag zu klicken.
Im besten Fall macht man sich hierzu bereits sehr früh in der Entwicklungsphase darüber Gedanken. Kontrastreiche Grafiken, warme Farben und eine einzigartige Optik ziehen die Menschen nahezu magisch an. Wer das Spiel von Anfang an auf Präsentation trimmen möchte, sollte u. A. folgende Punkte berücksichtigen:
- Je mehr Farben und Farbverläufe auf dem Bildschirm zu sehen sind, umso mehr Probleme hat man bei Videokompressionen und GIF-Animationen. Vor allem Letzteres ist auf Twitter sehr beliebt und kann zu einem Desaster ausarten, weshalb ich darauf im zweiten Teil der Serie gezielt darauf eingehen möchte.
- Je mehr Objekte sich bewegen, je mehr Effekte man sieht, umso schlechter ist es für Video und GIF.
- Rottöne werden, je nach Codec, gerne ausgewaschen. Das sollte man bei der Aufnahme stets berücksichtigen.
Das bedeutet natürlich nicht, dass man möglichst auf Farben, Bewegungen und Effekte verzichten sollte, sondern das man sich dessen bewusst sein muss, dass dies zu Problemen führen kann. Wenn beispielsweise in CYPEST der Spieler auf einem Ultraspeed-Feld durch das Level rast, werden Videoaufnahmen schnell zu Pixelbrei.
Dazu kommt, dass jede Konvertierung zu Verlusten führt. In der Prozesskette Aufnahme / Videoschnitt / Upload sollte man daher grundsätzlich darauf achten, Codes, Formate, Bildgrößen etc. möglichst selten zu wechseln.
Nachfolgend möchte ich drei Programme zeigen, die alle ihre Vor- und Nachteile haben und für spezielle Einsatzziele gedacht sind. Am Ende kommt noch ein nützliches Tool, das mir gerade in Vorbereitung auf GIF-Animationen oft den Allerwertesten gerettet hat.
Fraps
 Bei Fraps handelt es sich um ein kleines Programm um in Spielen Videos und Bilder aufzunehmen. Manche benutzen es auch gerne um mal schnell die FPS anzuzeigen. Das Tool wird leider seit mehr als fünf Jahren nicht mehr weiterentwickelt, läuft aber problemlos unter Windows 10 und hat heute noch seine Daseinsberechtigung.
Bei Fraps handelt es sich um ein kleines Programm um in Spielen Videos und Bilder aufzunehmen. Manche benutzen es auch gerne um mal schnell die FPS anzuzeigen. Das Tool wird leider seit mehr als fünf Jahren nicht mehr weiterentwickelt, läuft aber problemlos unter Windows 10 und hat heute noch seine Daseinsberechtigung.
Die größte Stärke von Fraps: Es speichert Videos nahezu frei von Verlusten. Die Dateien werden dadurch zwar riesig, dafür kann man aber von den Videobildern auch gute Screenshots machen. Der Unterschied ist bei genauer Betrachtung zwar sichtbar, fällt aber bei Reduzierung der Auflösung der Bilder kaum auf. Dadurch wirkt man dem Problem entgegen, genau im richtigen Moment den Auslöser für Screenshots drücken zu müssen.
Will man vor dem Schnitt eine möglichst gute Bildqualität, ist Fraps immer noch eine sehr gute Wahl. Das Gleiche gilt für das Ausgangsmaterial für GIF-Animationen, da man in den Videos noch keine Artefakte von Kompressionen hat.
Fraps gibt es zwar in einer kostenlosen Version, hier wird aber der Name der Software in die Videos eingebrannt. Wer professionell sein Spiel präsentieren möchte, sollte das Programm aber kaufen, auch wenn die 33€ für das alte Programm etwas schmerzen.
Bandicam
 Bandicam steht stellvertretend für zahlreiche Aufnahmeprogramme auf dem Markt. Eines der Vorteile ist die vielseitige Einsatzmöglichkeit. Man kann auch, im Gegensatz zu Fraps, auf dem Desktop aufnehmen, eine Webcam einschalten und die Audiokanäle relativ flexibel handhaben. Es eignet sich für Videos und Screenshots gleichermaßen gut und man kann viele nützliche Kleinigkeiten einstellen, etwa Effekte beim Mausklick, Wasserzeichen oder das die Audiospuren extra gespeichert werden.
Bandicam steht stellvertretend für zahlreiche Aufnahmeprogramme auf dem Markt. Eines der Vorteile ist die vielseitige Einsatzmöglichkeit. Man kann auch, im Gegensatz zu Fraps, auf dem Desktop aufnehmen, eine Webcam einschalten und die Audiokanäle relativ flexibel handhaben. Es eignet sich für Videos und Screenshots gleichermaßen gut und man kann viele nützliche Kleinigkeiten einstellen, etwa Effekte beim Mausklick, Wasserzeichen oder das die Audiospuren extra gespeichert werden.
Wie fast alle Programme, die ich in den letzten 10 Jahren getestet habe, hat auch Bandicam ein paar Macken, von denen die meisten mittlerweile abgestellt wurden. Abstürze kommen zumindest bei mir nicht mehr vor, allerdings passierte es schon, dass ich im Spiel eine Stunde Screenshots aufnahm und am Ende feststellte, dass Bandicam nach dem ersten Bild nur noch dieses kopierte, statt neue Bilder zu machen.
Ich schätze an dem Programm vor allem seine Kompaktheit und die zahlreichen nützlichen Funktionen. Mit rund 17MB Downloadgröße (knapp >50MB entpackt) ist es relativ klein und auch die Oberfläche wirkt stets aufgeräumt. Wer über zwei Bildschirme verfügt, legt Bandicam auf den zweiten Schirm und erhält somit Informationen über Dauer der Aufnahme und verbleibenden Festplattenplatz. Mit rund 36€ ist auch dieses Programm nicht ganz billig, man bekommt aber lebenslang Updates und diese erscheinen mehrfach im Jahr.
Bandicam benutze ich meistens bei Desktop-Aufnahmen, bei Screenshots und längeren Ingame-Videos, die später geschnitten werden sollen. Die Dateien sind zwar nicht frei von Kompression (auch bei 100% Qualität nicht) aber dafür deutlich kleiner als bei Fraps. Ein nettes Feature ist, dass man die Ausgabegröße der Videos gleich halbieren kann, was im Hinblick auf GIF-Animationen nützlich sein kann, auch wenn ich selbst einen anderen Weg wähle.
OBS Studio
 OBS Studio hat ein paar herausragende Merkmale. Es ist kostenlos, läuft auch auf MacOS und Linux, man kann streamen und man hat unzählige Einstellungsmöglichkeiten, die sich sogar während der Aufnahme ändern lassen. So kann man bei der Aufnahme auf verschiedene Kameras umschalten, Bilder einblenden, Szenen live wechseln und vieles mehr.
OBS Studio hat ein paar herausragende Merkmale. Es ist kostenlos, läuft auch auf MacOS und Linux, man kann streamen und man hat unzählige Einstellungsmöglichkeiten, die sich sogar während der Aufnahme ändern lassen. So kann man bei der Aufnahme auf verschiedene Kameras umschalten, Bilder einblenden, Szenen live wechseln und vieles mehr.
Das Programm ist so umfangreich, dass man sich einige Stunden damit befassen sollte, bevor man ernsthaft Aufnahmen tätigt. Besonders bevor man live auf YouTube oder Twitch geht, sollte man es halbwegs im Griff haben. Zahlreiche Funktionen lassen sich mit Tastenkürzeln ausführen, die man beliebig einstellen oder abschalten kann. Die Wahl dieser Tasten und Tastenkombinationen sollte aber wohl überlegt sein, sonst kann es sein, dass man dieselbe Taste für Aufnahmestop benutzt, wie das Spiel für eine andere, wichtige Funktion.
In OBS Studio stellt man sich i.d.R. zunächst eine Szene zusammen. Eine Szene kann auf mehreren Bildquellen wie Spiel, Fenster, Grafiken oder Kameras bestehen. Vor allem die Verwendung mehrerer Kameras macht die Software so wertvoll, wenn man beispielsweise eine Kamera auf das Gesicht des Spielers und eine zweite auf seine Hände richtet, damit die Zuschauer sehen können, wie schnell die Finger über die Tastatur oder das Gamepad huschen.
OBS Studio glänzt auch beim Ton. Hier lassen sich die Kanäle wie Spiel/Desktop und Mikrofon(e) beliebig einstellen und sogar mit Filtern versehen. Besonders bei billigen Mikrofonen ist eine Rauschunterdrückung und ein Kompressor sehr hilfreich. Viele Tonprobleme lassen sich auch mit dem Noise Gate sehr elegant lösen.
Aufgrund seiner zahlreichen Möglichkeiten ist das Programm manchmal etwas zu viel. Für Streaming ist es im kostenlosen Bereich eine Referenz, zumal sich die Qualität einer langsamen Internetverbindung anpassen lässt. So kann man Spiele in 1080p auch nur als 720p übertragen, was durchaus hilfreich sein kann. Für Aufnahmen, die später noch geschnitten werden, setze ich es allerdings nur selten ein. Da verwende ich lieber Bandicam, da ich die Audiospuren separat halten und später nachbearbeiten kann. So kann es helfen, das Rauschen manuell zu unterdrücken, Atemgeräusche zu entfernen oder stumm zu schalten, wenn man zwischendurch husten musste oder ein Witzbold während der Aufnahme vor der Haustür hupt.
Bei langen Aufnahmen auf dem Desktop ist die Wahl besonders dann schwierig, wenn man auf schnitte verzichten kann. Hat man OBS Studio im Griff und braucht weder Intro noch Outro beim Video, kann man es auch bedenkenlos für Video-Tutorials nutzen. Bis man die perfekte Aufnahmequalität eingestellt hat, kann aber durchaus etwas Zeit vergehen. Zudem kann es auch zu Problemen mit Chrome-Browsern geben, wenn man dort die Hardwarebeschleunigung eingestellt hat. Hier hilft die Abschaltung im Browser, Firefox oder schlicht die Aufnahme des ganzen Bildschirms, auch wenn die Taskleiste in der Aufnahme manchmal nervt.
Avidemux
 Oft hat man das Problem, dass man ein Video am Anfang oder am Ende kürzen oder nur einen kleinen Ausschnitt zeigen möchte. Das kann man in den meisten Videobearbeitungsprogrammen tun, aber das neu rendern kostet Zeit und eine erneute Kompression macht das Bild nicht gerade besser. Hier kommt Avidemux ins Spiel.
Oft hat man das Problem, dass man ein Video am Anfang oder am Ende kürzen oder nur einen kleinen Ausschnitt zeigen möchte. Das kann man in den meisten Videobearbeitungsprogrammen tun, aber das neu rendern kostet Zeit und eine erneute Kompression macht das Bild nicht gerade besser. Hier kommt Avidemux ins Spiel.
Mit diesem kleinen, wunderbaren Tool, das auch unter MacOS und Linux läuft, kann man diese Probleme sehr schnell lösen. Je nach bedarf kann man das Video auch komprimieren, die Bildgröße verändern oder mit Effekten versehen, ich setze es aber vorwiegend dazu ein, Aufnahmen zu kürzen. Gerade wenn man einen Schnipsel in GIF konvertieren möchte, ist das hilfreich, da man gleichzeitig auch die Audiospur entfernen kann. Das Programm ist kostenlos, wird weiterhin gepflegt und ich möchte es in meiner Sammlung nicht mehr missen, auch wenn es bei mir lediglich für sehr spezielle Zwecke eingesetzt wird.
Im zweiten Teil gehe ich auf die GIF-Animationen ein und beschreibe, was man bei den einzelnen Plattformen wie Facebook und Twitter dazu zu beachten hat.