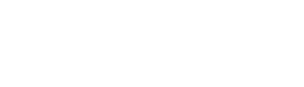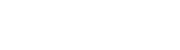Manchmal müssen viele Grafiken auf einmal konvertiert werden. Wie das in Photoshop gemacht wird, haben wir bereits gezeigt. Doch Photoshop hilft nicht immer. An dieser Stelle kommt ImageMagick ins Spiel.
Die eierlegende Wollmilchsau
ImageMagick ist eine sehr mächtige Ansammlung von Tools. Der Schwerpunkt der freien Software ist die Erstellung und Bearbeitung von Pixelgrafiken. In diesem Tutorial konzentrieren wir uns auf den Konverter. Dieser ist so mächtig, dass man damit nahezu alles anstellen kann, was einem im Bildbereich in den Sinn kommt.
Das Problem für Anfänger: Es basiert auf Kommandozeilen und ist somit nicht ganz einfach zu bedienen, zumal die dazugehörige Hilfe dutzende von Parametern ausspuckt. Doch genau darin besteht auch die Macht des Konverters. Mit wenigen Zeilen kann man sich selbst eine Batch-Datei schreiben, die beliebig viele Bilder, wenn gewünscht auch mit Unterordnern, konvertiert.
Die Batch-Datei
Eine Batch-Datei (auch BAT-Datei genannt) ist im Prinzip eine Datei mit der Endung .bat, die ursprünglich unter DOS dazu diente, eine Reihe von Kommandozeilen abzuarbeiten. DOS-User, die noch die „guten alten Zeiten“ beschwören, werden sich an die berühmte AUTOEXEC.BAT erinnern. Sie diente unter DOS (und einigen alten Windows-Versionen) als Startdatei um beispielsweise Treiber beim Systemstart aufzurufen.
Selbst unter Windows 10 funktioniert diese Technik noch. So lassen sich heute bequem Stapelverarbeitungen erzeugen, die einem viel Arbeit abnehmen. Bei einer Stapelverarbeitung handelt es sich um wiederkehrende Aufgaben, die bis zu einem gewissen Endpunkt (zum Beispiel bis zur letzten Datei einer Liste) abgearbeitet werden.
Im Prinzip könnten wir auch unter Windows die Eingabeaufforderung mit cmd.exe starten und alles Zeile für Zeile eintippen, aber wir sind nicht doof und legen uns dafür eine Datei an.
Die Vorbereitung
Zunächst laden wir uns das oben verlinkte ImageMagick herunter und installieren es. Bei mir heißt der Ordner „ImageMagick-7.0.7-Q16“ und liegt auf der Partition D. Bei Dir kann der Ordner auch wo anders liegen, spielt zunächst keine Rolle. Im Ordner des Programms legen wir einen Unterordner mit dem Namen !dummy an.
Ordner mit diesen Namen benutze ich immer um temporär Dateien auszulagern und zu bearbeiten. Das hat den Vorteil, dass man das Original noch irgendwo hat, falls was schief läuft.
Im Beispiel dieses Tutorials wandeln wir eine beliebige Zahl von PNG Dateien in 32 Bit PNG um. Das ist nämlich ein Fall, den Photoshop nicht kann, wie auch viele andere Programme. Wenn eine Grafik keinen transparenten Bereich hat, wird sie von nahezu jedem Programm als 24 Bit gespeichert. 32 Bit kann aber nötig sein, wenn die beim Spiel verwendete Bibliothek einen Bug hat. Das Tutorial dient dabei nur als Beispiel, letztlich kann man, wenn das Grundgerüst steht, alles mögliche konvertieren. Dazu muss später nur eine Zeile angepasst werden.
Anschließend machen wir mit einem Texteditor eine neue Datei und speichern diese im ImageMarick-Ordner. Meine Datei heißt, aufgrund der Aufgabe, png2png32.bat. Wichtig ist hierbei die Endung .bat.
BAT-Code
Zum besseren Verständnis mache ich mehrere Abschnitte, der ganze folgende Code kommt aber in eine Datei. Der Kern wäre mit ein paar wenigen Zeilen abgehandelt, wir wollen dem kleinen Programm aber noch ein paar Features auf den Weg geben.
1 2 3 4 5 6 7 8 9 | @echo off SET folder="D:\ImageMagick-7.0.7-Q16\!dummy\" SET convert="D:\ImageMagick-7.0.7-Q16\convert.exe" SET /a logfile="logfile.txt" SET /a sum=0 SET /a bytes_before=0 SET /a bytes_after=0 SET /a div=0 SET /a divkb=0 |
Mich @echo off verhindern wir, dass die Codezeilen auf dem Bildschirm ausgegeben werden. Anschließend definieren wir ein paar Variablen. Am wichtigsten sind folder und convert. Hier geben wir den Ordner an, in dem die Bilddateien liegen und wo der Konverter liegt.
Nun definieren wir mit logfile den Dateinamen einer Logile. Das hilft uns, einige Dinge zu protokollieren. Wenn man sehr viele Bilder mit Unterordnern hat, dann ist es nach der Verarbeitung oft schwierig, den Überblick zu behalten. Die anderen Variablen brauchen wir, um ein paar Informationen zu erfassen und zu berechnen.
1 2 3 4 5 6 7 | echo. echo Bilder werden konvertiert... echo. echo Konverter Logfile > logfile echo Datum: %date% >> logfile echo. >> logfile |
Alles was nach echo folgt, sind Textausgaben. Die ersten drei Zeilen erzeugen den Text „Bilder werden konvertiert…“ auf dem Bildschirm. Davor und danach kommt eine Leerzeile. Die letzten drei Zeilen geben das, was auf dem Bildschirm angezeigt würde, in die Loglife aus. Die erste Zeile ist die Überschrift „Konverter Logfile«, gefolgt vom Datum und einer Leerzeile.
Mit > wird die Datei erstellt, mit >> wird einer vorhandenen Datei etwas angehängt. Ist bereits eine logfile.txt im Ordner vorhanden, wird sie ersetzt und die kommenden Informationen an die neue Datei angehängt.
1 2 3 4 5 6 7 | for /R %folder% %%f in (*.png) do ( echo %%f - %%~zf Byte echo %%f - %%~zf Byte >> logfile SET /a bytes_before+=%%~zf %convert% %%f -define png:format=png32 %%f SET /a sum+=1 ) |
Das ist der wesentliche Teil des Programms. Es ist eine for-Schleife, in der alle Bilder im Ordner folder abgearbeitet werden. Mit dem Parameter /R geht das Programm alle Unterverzeichnisse durch. %%f ist die Bilddatei. Dabei schreiben wir noch Dateiinformationen in die Logfile und zählen mit SET /a sum+=1 wie viele Dateien bereits bearbeitet wurden. Wer auf den ganzen Schnickschnack verzichten möchte, kann sich auf die wesentliche Zeile der Schleife konzentrieren:
1 | %convert% %%f -define png:format=png32 %%f |
 %convert% ist die eingangs definierte Variable für den Konverter. In %%f steckt der Name der zu konvertierenden Datei. Anschließend folgt der Befehl an den Konverter: -define png:format=png32. Den kannst Du nun frei definieren, je nachdem, was der Konverter tun soll. Das %%f am Ende ist die Ausgabedatei. Wir überschreiben also einfach die alte Datei.
%convert% ist die eingangs definierte Variable für den Konverter. In %%f steckt der Name der zu konvertierenden Datei. Anschließend folgt der Befehl an den Konverter: -define png:format=png32. Den kannst Du nun frei definieren, je nachdem, was der Konverter tun soll. Das %%f am Ende ist die Ausgabedatei. Wir überschreiben also einfach die alte Datei.
Ausgeschrieben könnte das auch so lauten:
D:\ImageMagick-7.0.7-Q16\convert.exe D:\ImageMagick-7.0.7-Q16\!dummy\bild.png -define png:format=png32 D:\ImageMagick-7.0.7-Q16\!dummy\bild.png
In der Schleife prüfen wir auch, wie groß eine Datei ist und zählen das zusammen. Nach der Schleife kommt folgender Code:
1 2 3 4 5 6 7 8 9 | echo. echo Pruefe die neue Dateigroesse... for /R %folder% %%f in (*.png) do ( SET /a bytes_after+=%%~zf ) SET /a div=bytes_after-bytes_before SET /a divkb=div/1024 |
Wir gehen noch einmal in den Ordner, schauen, wie groß die Dateien jetzt sind und vergleichen sie mit SET /a div=bytes_after-bytes_before miteinander. Da wir Bytes erhalten, rechnen wir es noch in Kilobyte um: SET /a divkb=div/1024.
Am Ende geben wir noch die Informationen auf dem Bildschirm aus und schreiben sie in die Logfile.
1 2 3 4 5 6 7 8 9 10 11 12 13 14 15 16 17 18 19 | echo. echo %sum% Bilder wurden am %date% konvertiert! echo. echo Bytes vorher: %bytes_before% echo Bytes nachher: %bytes_after% echo Differenz: %div% Byte bzw %divkb% Kilobyte echo. echo. >> logfile echo %sum% Bilder wurden am %date% konvertiert! >> logfile echo. >> logfile echo Bytes vorher: %bytes_before% >> logfile echo Bytes nachher: %bytes_after% >> logfile echo Differenz: %div% Byte bzw %divkb% Kilobyte >> logfile echo. echo Logfile geschrieben! echo. pause |
 Das pause am Ende verhindert nur, dass sich das Fenster gleich wieder schließt.
Das pause am Ende verhindert nur, dass sich das Fenster gleich wieder schließt.
Zugegeben, es ist für einen, der das noch nie gemacht hat, viel Information. Die Batch-Programmierung ist eine sehr mächtige Sache und wer sich damit genauer befassen möchte, sollte sich unbedingt diese Seite anschauen. Die beiden Screenshots zeigen zudem, was man auf dem Bildschirm und in der Logfile sieht. Wer lediglich ein konkretes Problem lösen will, kann den Code übernehmen und die relevanten Zeilen anpassen.