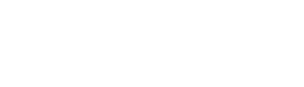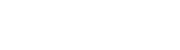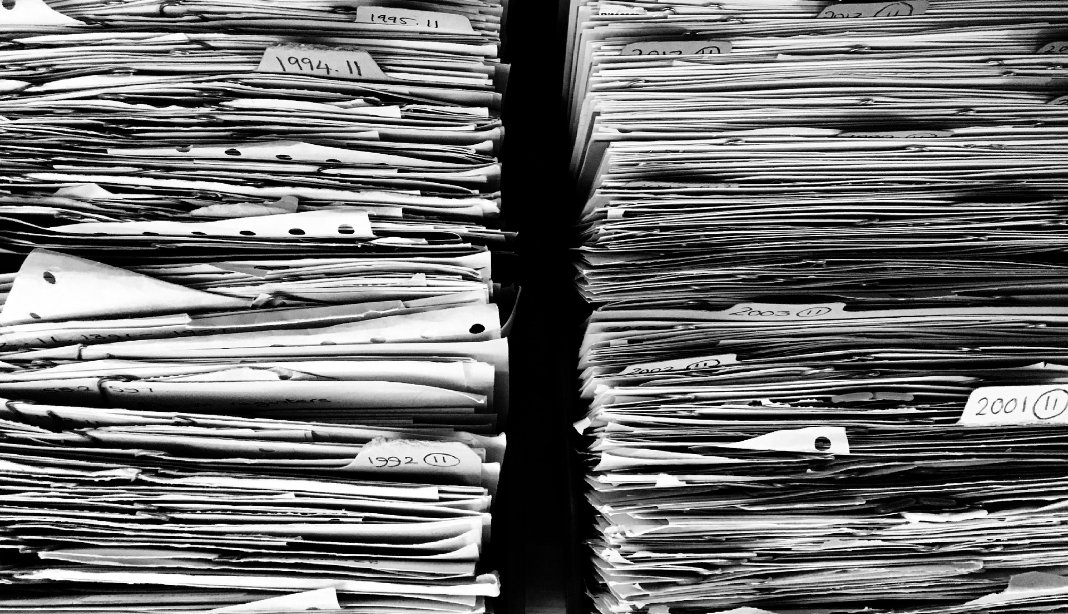Gelegentlich passiert es, dass man viele Grafiken konvertieren und vielleicht sogar umbenennen muss. Nicht immer hat man eines der großen Programme zur Hand und nicht jeder möchte Batch-Dateien für ImageMagick schreiben. In diesen Fällen hilft meist IrfanView.
Was ist IrfanView?
Ein feines Freeware-Programm, welches im Kern darauf ausgelegt ist, als Bildbetrachter unter Windows dienlich zu sein. Tatsächlich kann es viel mehr. Es kann Audiodateien und Videos abspielen, Textdateien anzeigen und man kann damit schnell und bequem Bilder bearbeiten. Etliche dieser Funktionen kann man sogar als Stapelverarbeitung ausführen, womit es zu einem äußerst mächtigen Werkzeug wird.
Als allgemeinen Media-Player würde ich ihn nicht nutzen, da es für Audio und Video bessere Alternativen gibt. Als Bildbetrachter ist er seit Jahren meine erste Wahl.
Hinweis 1: Die Verarbeitung von transparenten Bildern kann ich mit IrfanView nicht empfehlen. Damit habe ich schon schlechte Erfahrungen gemacht.
Hinweis 2: Alle Screenshots sowie das Tutorial selbst sind auf deutsch. Unter Options / Properties/Settings könnt ihr unter Language die Sprache umstellen.
Die Aufgabe
Mit IrfanView kann man irrsinnig viel anstellen, weshalb ich die Aufgabe vorab definieren möchte. Auf dem Weg sehen wir den Rest.
Wir wollen:
- die Bildauflösung von Dateien so ändern, dass die Proportionen erhalten bleiben,
- die kleine Bilder sollen davon ausgenommen werden,
- die Dateien als JPG oder PNG speichern,
- die Dateien umbenennen,
- die Originale löschen,
- alle Unterverzeichnisse berücksichtigen.
Auf zur Tat!
Nach der schnellen Installation wird das Programm gestartet. Wenn man IrfanView die entsprechende Rechte gibt, kann man auch einfach ein Bild aufrufen, um es zu starten. Wenn man nur eine begrenzte Anzahl Bilder konvertieren möchte, drückt man T. Nun sieht man Thumbnails aus dem Ortner des entsprechenden Bildes. Links kann man durch die Verzeichnisse navigieren. Wer mit Unterordnern arbeiten will, kann auf diesen Zwischenschritt verzichten.

Egal ob Einzelbild oder Thumbnails, beide gehen auf Datei / Batch (Stapel)-Konvertierung/Umbenennung bzw. Batchkonvertierung mit selektierten Bildern (bei Thumbnails). Die folgenden Menüs sind identisch.

Nun sehen wir unser Batch-Menü:

Im großen Bereich auf der rechten Seite navigieren wir ggf. in den gewünschten Ordner. Wenn wir dort sind, wo wir hin wollen, schauen wir auf den linken Bereich. Hier haben wir drei Möglichkeiten:
- Batch-Konvertieren ist geeignet, wenn man die Bilder verändern will
- Batch-Umbenennen nimmt man nur, wenn man die Dateien lediglich umbenennen, aber nicht verändern will
- mit der dritten Option wählen wir beides aus
Wählt man „Batch-Umbenennen” aus, werden ein paar Optionen ausgegraut.
Nun wählen wir das Zielformat. Meine Einstellungen für JPG sehen so aus:
Die Qualitätsstufe 86 empfinde ich für Web als guten Kompromiss. Der Wert ist nicht vergleichbar mit bspw. Photoshop. Die Qualität ist eher wie bei Photoshop 60-70. Die unnötigen Daten können wir uns ebenfalls sparen.
Meine Einstellung für PNG:
Ja, Kompressionsstufe 9. Ist zwar nicht die bestmögliche Kompression bei PNG, aber ganz okay.
Optionen für alle Bilder
Sobald wir das Format eingestellt haben, klicken wir Spezial-Optionen aktiv an und dann den Button Setzen:

Die Auswahl an Möglichkeiten ist gewaltig! Um die o. g. Aufgabe zu bewältigen, setzen wir alles wie auf dem Screenshot gezeigt. Wichtig ist, dass wir eine maximale Breite und Höhe setzen sowie unten Proportional ankreuzen. Bei der Konvertierung passiert dann folgenden: IrfanView schaut das Verhältnis an und setzt dann die Größe entsprechend. Beim Beispiel 1300×900 nimmt er die Breite, wenn das Bild von der Höhe her die 900 Pixel nicht überschreitet. Wenn doch, wird es auf die Höhe von 900 reduziert. Die Proportion bleibt erhalten.
Unten gibt es noch den Punkt „Kleine Bilder nicht vergrößern”. Das ist in vielen Fällen sehr wichtig!
Rechts sind Originaldateien löschen und Erzeuge Unterverzeichnisse im Zielverzeichnis wichtig. Letzteres ist in Kombination mit dem Feld im Vorigen Menü wichtig: Zielverzeichnis
Das Feld müssen wir leer lassen. IrfanView geht dann (eine weitere Einstellung folgt noch) durch die Unterverzeichnisse und macht genau das, was wir uns oben gewünscht haben.
Nachdem wir die Einstellungen gesetzt haben, geht es an die Dateinamen. Wir können einen neuen Namen eingeben, sollten aber nicht vergessen, mit # den Zähler zu setzen!

Um nun alle Unterverzeichnisse zu erhalten, klicken wir noch auf Inklusive alle Unterverzeichnisse und dann rechts auf den Button Alle hinzufügen. Nun taucht im zuvor leeren Feld die komplette Liste der Bilder auf.
Wenn wir starten, legt das Programm los und zeigt uns die Fortschritte und Ereignisse in einem neuen Fenster auf.
Probleme
IrfanView zeigt Fehler und Warnungen an. Bspw. das die Dateien nicht gelöscht werden können, weil sie schreibgeschützt sind. Bei TIF-Dateien hatte ich mal das Problem, dass er mit dem Header nicht klar kam. Für viele Sonderfälle gibt es PlugIns. Einfach auf der HP (siehe Link oben) downloaden und die meisten Probleme sollten gelöst sein.
Sonstiges
Die beschriebenen Effekte funktionieren natürlich auch mit einzelnen Bilder. Freistellen nutze ich dabei besonders oft (Strg+Y). Mit + und – auf dem Num-Pad kann man schnell rein- und rauszoomen. Außerdem lässt sich das Tool unglaublich gut auf individuelle Bedürfnisse und Vorlieben konfigurieren. Die für mich wichtigsten Einstellungen sind folgende:
Weiterführende Links
Retro-Grafik gestern und heute
Stapelverarbeitung mit ImageMagick
Stapelverarbeitung in Photoshop